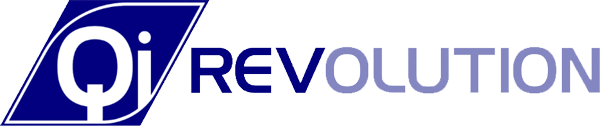Amazon Machine Images (AMIs) are pre-configured templates used to create situations on Amazon EC2 (Elastic Compute Cloud). AMIs are integral to AWS (Amazon Web Services) infrastructure because they allow customers to copy the same server environments quickly, making deployment scalable and reliable. This step-by-step guide will walk you through the process of creating and customizing your own Amazon AMI, from the initial setup to the ultimate custom-made image.
Why Create a Customized AMI?
Creating a custom AMI gives a number of advantages, corresponding to:
1. Constant Environments: You possibly can replicate the identical configuration across a number of instances, making certain consistency.
2. Quick Deployment: Custom AMIs will help you launch situations faster by including pre-installed applications and settings.
3. Backup and Recovery: They function a snapshot of a working environment, providing a simple backup that can be utilized to restore a system.
Now, let’s dive into the process of creating and customizing an AMI.
Step 1: Launch a Base EC2 Occasion
To begin, you’ll want to launch a new EC2 occasion, which will be the bottom of your customized AMI. Follow these steps:
1. Log in to AWS Management Console: Go to the AWS Management Console and select EC2 from the list of services.
2. Launch an Instance: Click on the “Launch Occasion” button.
3. Choose an AMI: Choose a base AMI to your instance. You may choose from the AWS Marketplace, community AMIs, or official AMIs provided by AWS resembling Amazon Linux, Ubuntu, or Windows Server. The selection of AMI ought to reflect the working system and initial software you need.
4. Choose an Instance Type: Pick an instance type based mostly on the computing power you need. For testing purposes, t2.micro is an efficient choice since it falls under the free tier for new users.
5. Configure Instance Particulars: Adjust network settings, such as VPC, subnet, auto-assign IP, and more. You may leave the default values for fundamental configurations.
6. Add Storage: Select your root quantity dimension and additional storage as necessary.
7. Configure Security Group: Arrange your security group to permit inbound traffic. You can permit specific ports, like SSH (port 22) for Linux or RDP (port 3389) for Windows.
8. Launch: Click “Evaluate and Launch” after which launch your instance. Make sure you’ve gotten a key pair for SSH/RDP access.
Step 2: Access and Customize Your Occasion
As soon as your instance is up and running, the next step is to log in and make the mandatory customizations.
1. Access the Occasion: Using your key pair, hook up with your instance. For Linux, you would use SSH; for Windows, you’d use RDP.
2. Replace Packages: Run package updates to ensure your occasion has the latest security patches and software. On a Linux occasion, this could be completed utilizing:
“`bash
sudo yum replace -y For Amazon Linux
sudo apt replace && sudo apt upgrade -y For Ubuntu
“`
3. Set up Software and Custom Configurations: Install any additional software that your application needs. For instance, if you are setting up a web server, you could possibly install Apache or Nginx. You can also customize configuration files, environment variables, and user data scripts as necessary.
4. Create Customers and Permissions: If you want additional users or specific permissions, now is the time to set them up. This might be useful in case your AMI is for a team-based mostly environment the place totally different roles are involved.
Step 3: Create the AMI from the Instance
Once your instance has been fully personalized, the following step is to create an AMI from that instance.
1. Stop the Occasion: It’s a best apply to stop the occasion earlier than creating an AMI. This ensures that the file system is in a consistent state.
2. Create the Image:
– In the EC2 Dashboard, right-click your occasion (or choose the actions drop-down) and click “Create Image.”
– You will be prompted to offer the image a name and description.
– Select whether to incorporate additional volumes or exclude them.
3. Start the AMI Creation Process: AWS will now create the AMI, and you may monitor the progress in the “AMIs” part of the EC2 Dashboard.
Step 4: Test Your Customized AMI
Once the AMI is ready, you possibly can launch new situations from it to test whether or not your customizations have been correctly applied.
1. Launch an Instance from Your AMI: Go back to the EC2 Dashboard, click “Launch Instance,” after which choose “My AMIs” to find your newly created customized AMI.
2. Evaluate Customizations: Ensure that all your software, configurations, and settings are current and functioning correctly in the new instance.
3. Adjust If Wanted: If something is wrong, go back to your unique instance, make the necessary adjustments, and create a new AMI.
Step 5: Manage and Share Your AMI
As soon as your AMI is ready, you’ll be able to manage and share it with different AWS accounts.
1. Manage: Within the AMIs section, you can deregister AMIs you no longer need. Note that this does not have an effect on running instances created from the AMI.
2. Share: If you want to share the AMI with different AWS accounts, click on the AMI, choose “Modify Image Permissions,” and specify the accounts with which you’d like to share it. It’s also possible to select to make the AMI public.
Conclusion
Creating and customizing your own Amazon AMI provides you the flexibility to deploy pre-configured situations with your specific software and settings. It simplifies scaling operations and ensures consistency throughout environments. By following this step-by-step guide, you possibly can build AMIs tailored to your business needs, making it easier to launch, manage, and replicate your EC2 instances effectively.